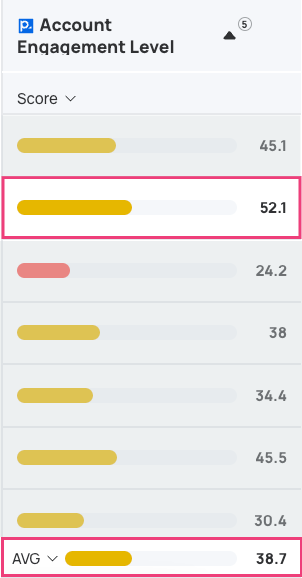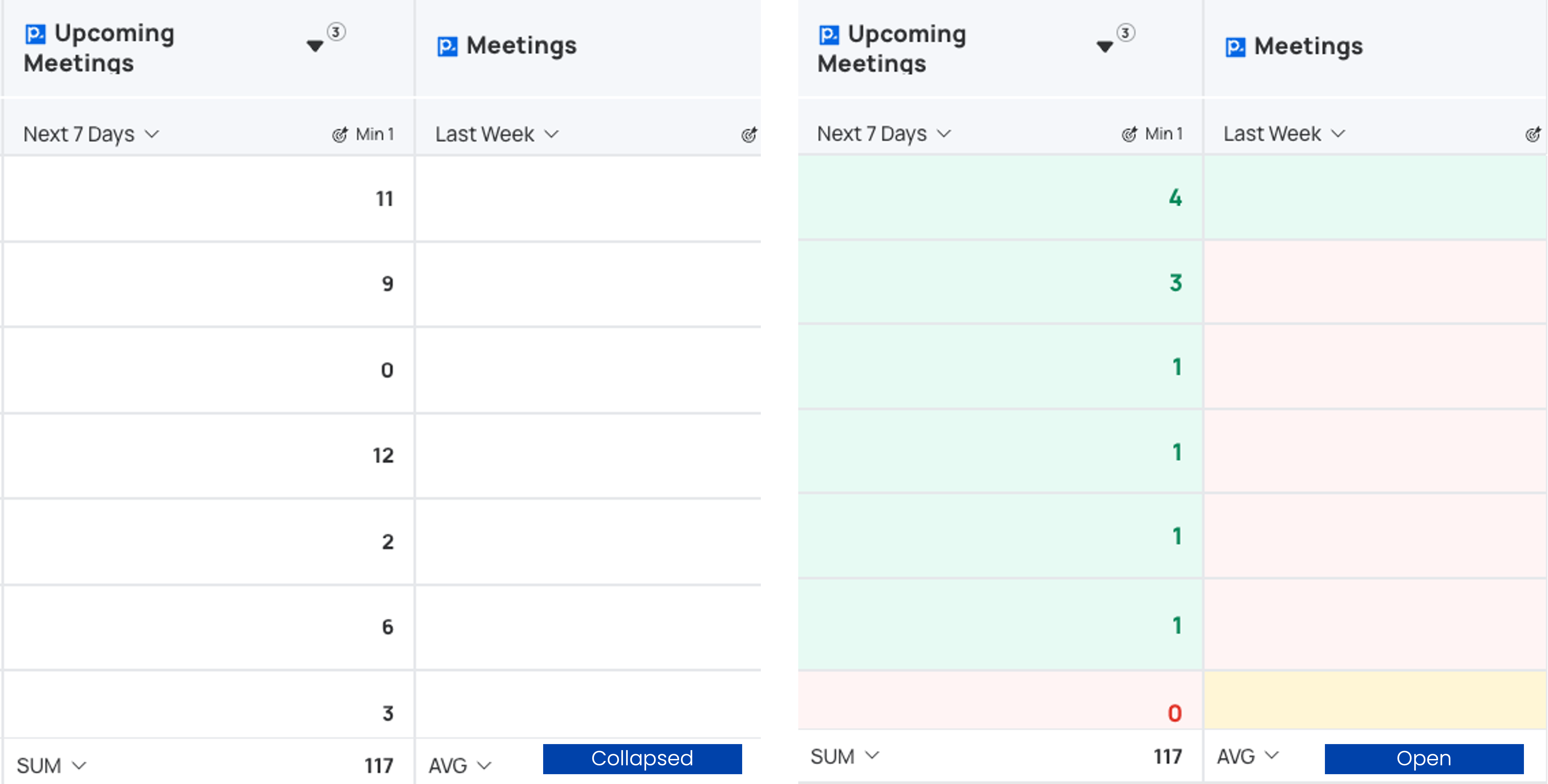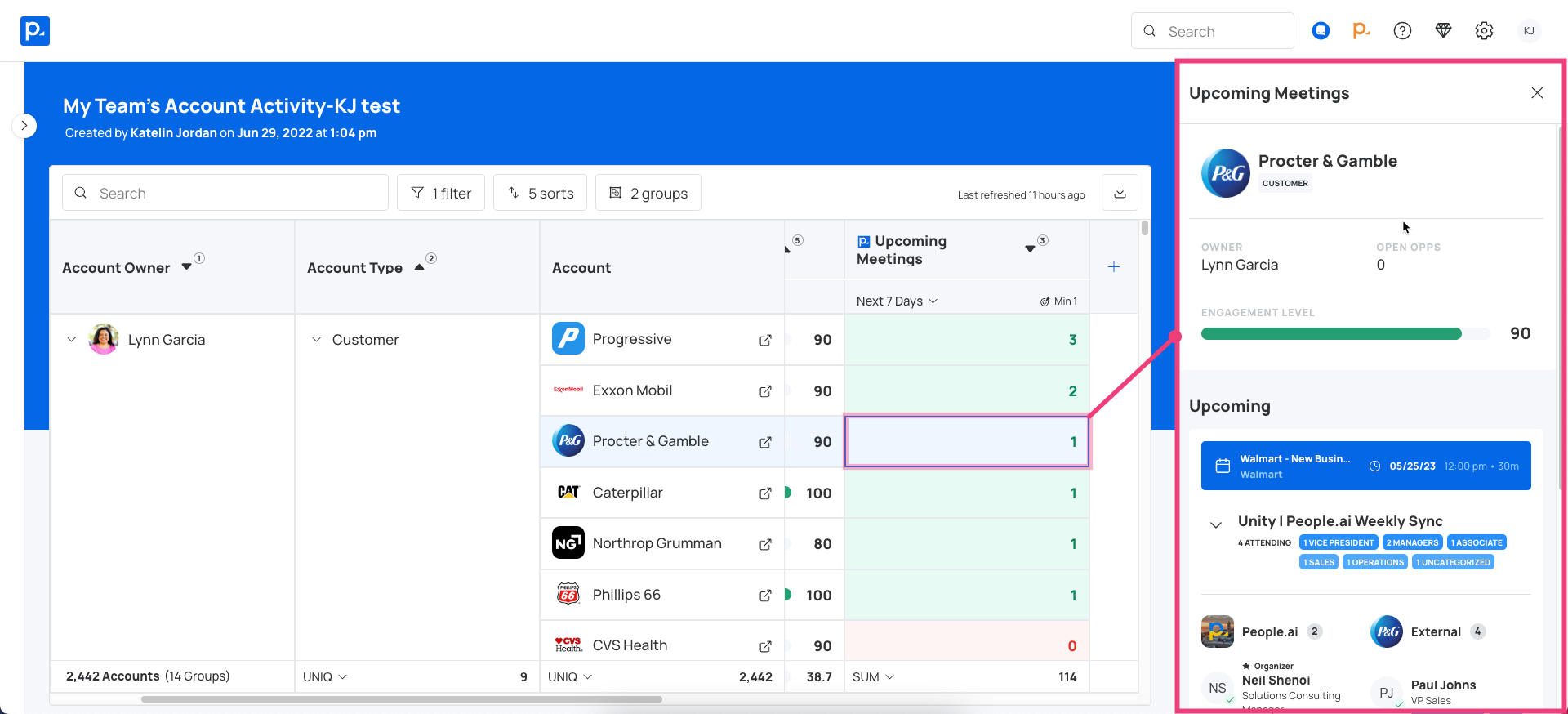|
If you’re using the People.ai Tables experience, you can group and aggregate your data. When using these features, Tables will automatically collapse and display only those groups and subtotals, providing a more consumable and scannable table that answers high-level questions quicker from a birds-eye view. However, you can still selectively expand groups and drill into the individual row data to answer your deeper questions. The flexibility that grouping and aggregation provide allows one Table to meet the needs of various audiences, from those who need a birds-eye view to those who need the nitty-gritty details. Let's take a deeper look. |
Here are some tips to keep in mind when you are using grouping in Tables.
Column color indicators for the targets set (green, yellow, red) (Figure 3) and cell drill-ins (Figure 4) are not available when the Table is in a collapsed or semi-collapsed state due to the summative nature of the data displayed.
Examples:
As you expand the groups deeper, the data become less summative and more detailed and specific.
In this example, in a semi-expanded state (requires more than one grouping), you can now see the data based on account type for an individual account owner.
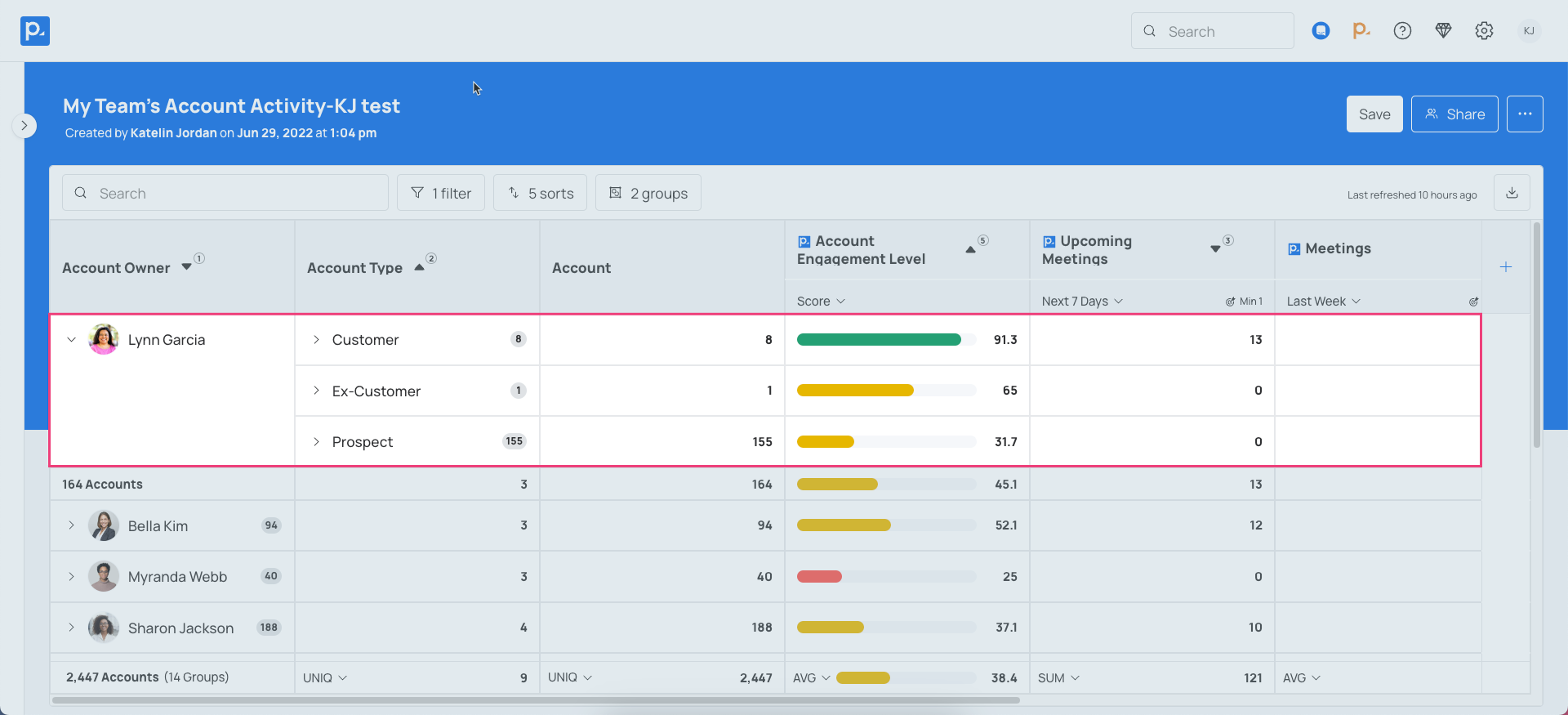
In a fully expanded state, all the details and features that Engagement Tables has to offer are in full play.

|
Note: Results are limited to 10 to a page for viewability. Access the rest of the results using the up and down arrows in the column to scroll between pages (Figure 5). |
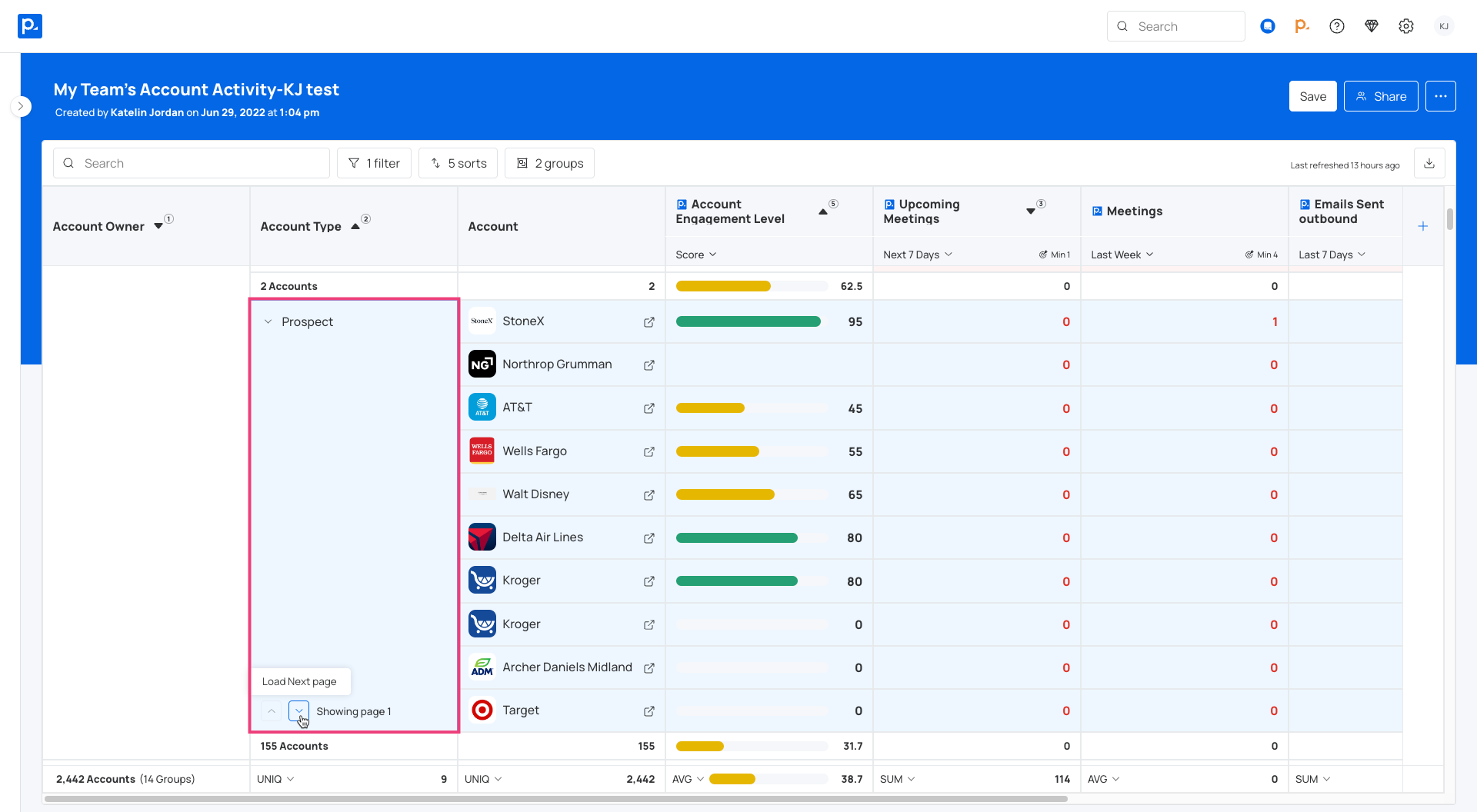
Figure 5
How to Expand/Collapse Groups
Use the column header to expand or collapse all groups.
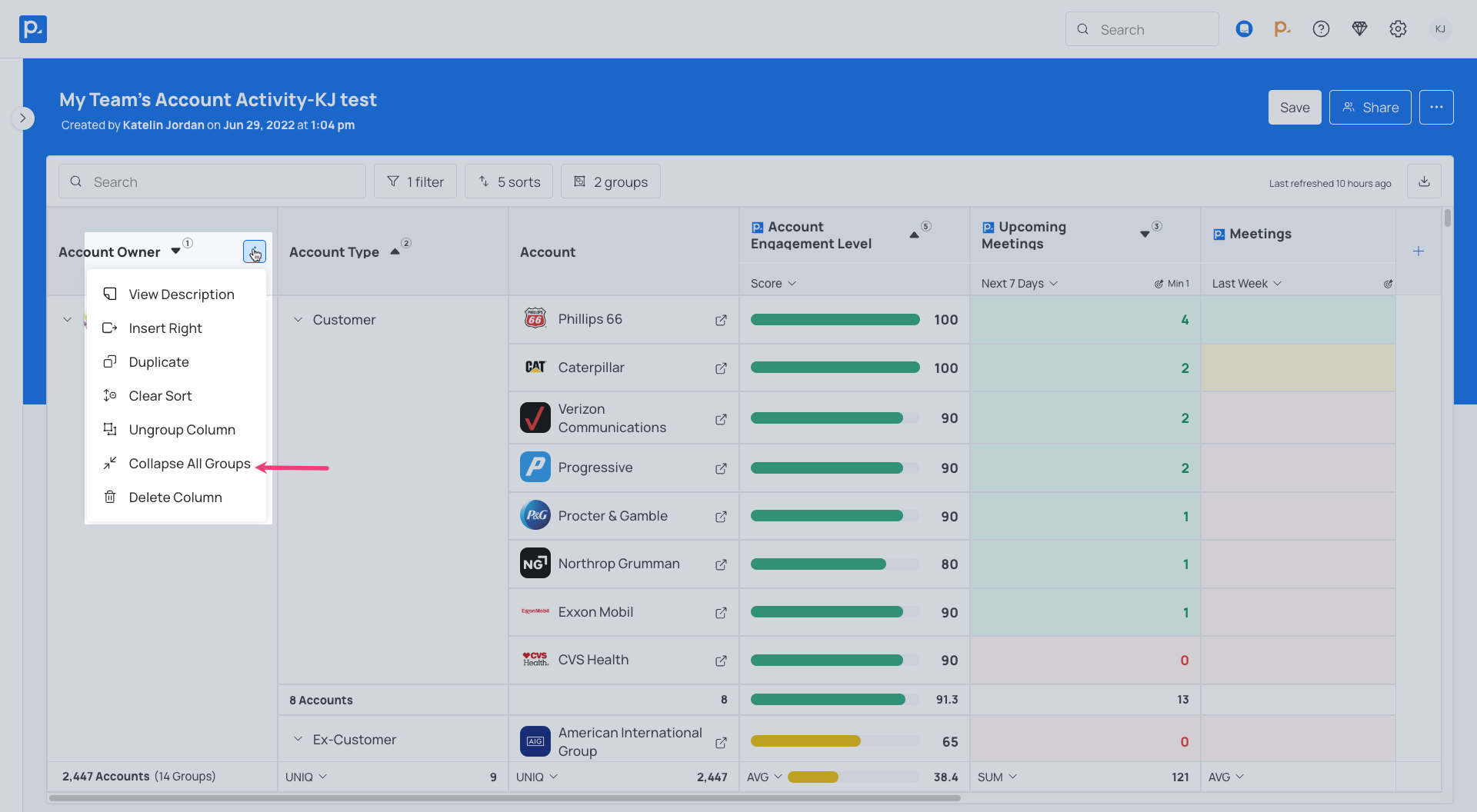
Expand all groups in a snap.
Hover over the ellipse in the column header > select Expand All Groups
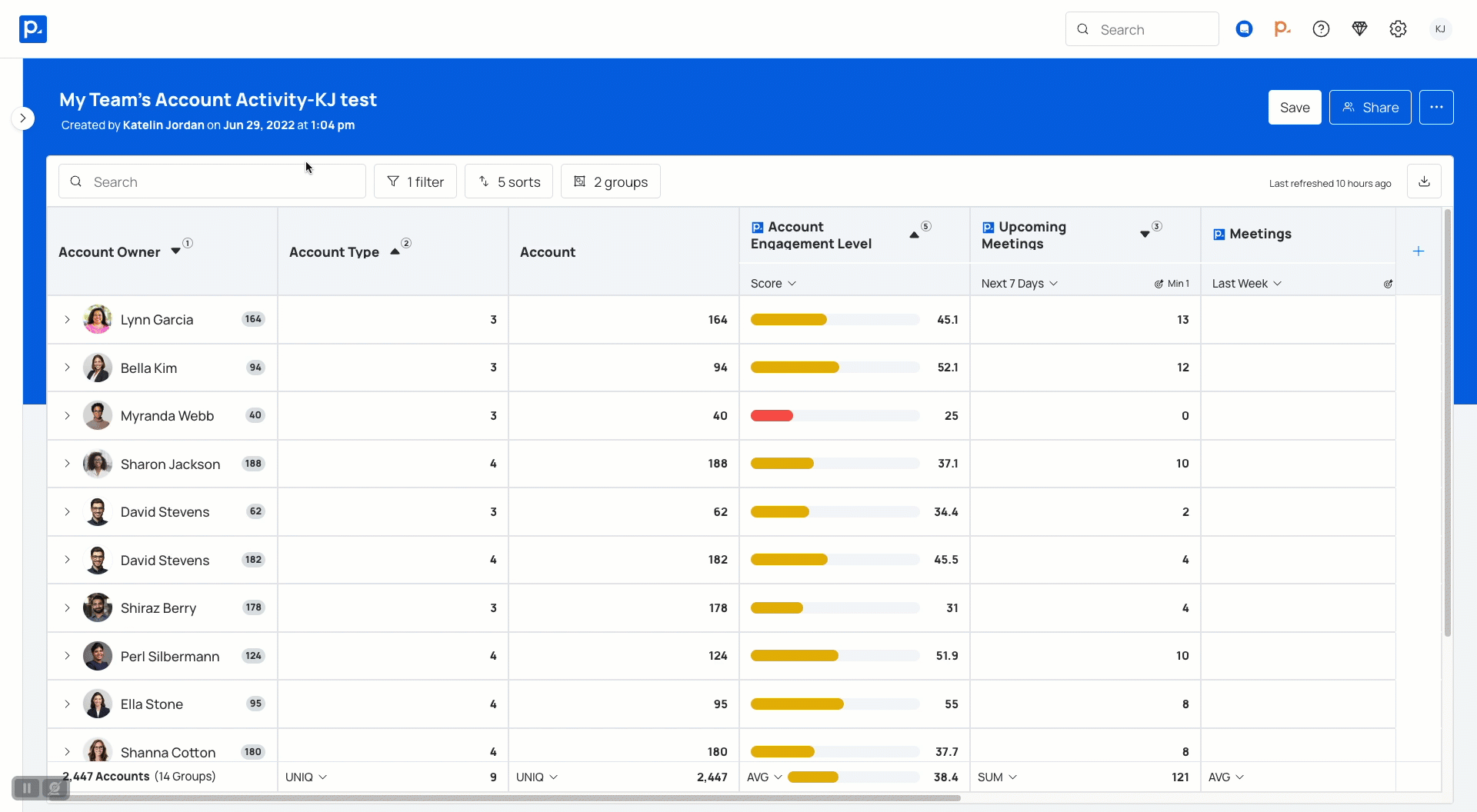
Collapse all groups in a single click.
Hover over the ellipse in the column header > select Collapse All Groups